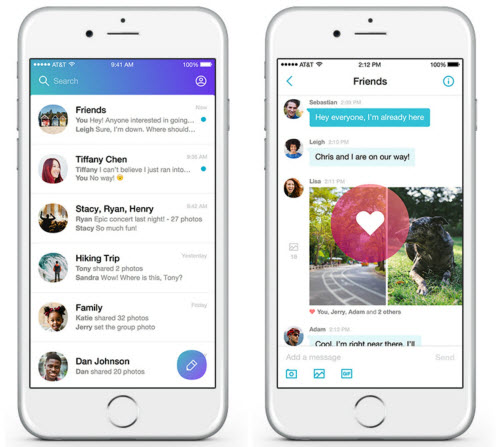1. Quên làm sạch bụi
Việc duy trì luồng không khí không bị cản trở bên trong máy tính là vô cùng quan trọng đối với hiệu suất và tuổi thọ của máy. Bụi bẩn có thể tích tụ một cách nhanh chóng nếu bạn không thường xuyên vệ sinh làm sạch bên ngoài và bên trong thùng máy, dẫn đến máy quá nóng, hiệu năng giảm và thậm chí có thể làm hỏng hoàn toàn một số thành phần linh kiện.
Để khắc phục, hãy lên lịch làm sạch máy tính thường xuyên bằng cách mang thùng máy ra ngoài phòng và quét bằng cọ hay thổi bụi bằng dụng cụ thổi khí nén. Ngoài ra, hãy làm sạch bàn phím và chuột vì đây là những thành phần mà bạn tiếp xúc trực tiếp mỗi khi sử dụng.
Dùng cọ để quét hay dụng cụ thổi khí nén để làm sạch bụi bên trong máy tính.
2. Gắn trực tiếp vào nguồn điện
Luôn cắm máy tính của bạn vào bộ ổn áp vì chỉ cần một pha tăng hay giảm điện áp bất thường cũng có thể làm hỏng bộ nguồn của máy hay thậm chí hỏng cả bo mạch chủ cũng như các thành phần khác. Ngoài ra, những trường hợp như đột ngột cúp điện rồi sau đó có điện lại cũng gây ra tình trạng cháy nguồn hay hư máy do chập điện. Đối với người dùng thường xuyên làm những công việc quan trọng thì việc trang bị thêm bộ lưu điện UPS (uninterruptible power supply) cũng là một yếu tố cần cân nhắc, tránh trường hợp bị mất thông tin quan trọng do mất điện đột xuất khi đang làm việc.
Không nên cắm máy tính vào nguồn điện trực tiếp mà phải qua bộ ổn áp hay bộ lưu điện UPS.
3. Làm sạch màn hình bằng dung môi
Trong quá trình làm vệ sinh máy tính, một điều quan trọng là không nên xịt bất kỳ chất lỏng nào lên màn hình máy tính khi lau chùi. Nếu cần làm sạch màn hình, hãy dùng một miếng vải khô mềm và mịn, thấm ướt bằng nước thường hay nước lau màn hình chuyên dụng rồi vắt khô trước khi thực hiện lau chùi bề mặt màn hình.
Lưu ý là không nên sử dụng các loại dung môi hay hóa chất và xịt trực tiếp vì chúng có thể làm hỏng bề mặt màn hình. Đồng thời, một điều quan trọng để đảm bảo an toàn khi lau chùi màn hình cũng như các thiết bị ngoại vi khác là phải tắt nguồn hoàn toàn và rút điện ra khỏi ổ cắm.
4. Vô tình làm đổ nước vào máy tính
Nước và các thiết bị điện tử luôn là "kẻ thù" của nhau. Một ly cà phê hay bia có thể làm cho bạn hạnh phúc và có động lực hơn để làm việc, nhưng nó sẽ làm cho chiếc máy tính của bạn trở thành đống sắt vụn. Hãy cẩn thận và đặt tất cả những thứ có chất lỏng tránh xa máy tính của bạn. Và có lẽ bạn không nên ăn uống tại bàn làm việc của mình quá nhiều, vì các loại thức ăn nước uống có thể làm vấy bẩn bộ máy tính.
Nước và các thiết bị điện tử luôn là "kẻ thù" của nhau.
5. Đẩy khay đĩa CD đóng lại bằng tay
Người dùng thường mở khay đĩa trên ổ quang máy tính bằng nút nhấn ở mặt trước, nhưng hầu hết trong số họ lại có thói quen đóng khay đĩa bằng cách đẩy nó vào bằng tay. Các hãng sản xuất đã thiết kế ra nút mở đồng thời cũng có chức năng đóng khay đĩa. Tuy nhiên, do thùng máy tính để bàn hầu như thường được đặt dưới gầm bàn hay tại những vị trí mà chúng ta không thể thao tác một cách dễ dàng, đồng thời, một điều dễ hiểu là khi khay đĩa ổ quang đang được mở ra thì nó sẽ che khuất nút nhấn của ổ đĩa nên cách thuận tiện nhất mà đa số người dùng thường thực hiện để đóng khay lại là đẩy nó vào bằng tay. Điều đó về lâu về dài sẽ thực sự làm hỏng dàn cơ bên trong ổ đĩa. Do đó, bạn nên sử dụng nút nhấn phía trước cả khi mở lẫn đóng khay đĩa để tuổi thọ ổ đĩa sử dụng được bền hơn.
Nên dùng nút trên ổ quang để đóng/mở khay đĩa.
6. Tắt nguồn khi máy đang lưu công việc hay cập nhật hệ thống
Đây là một thực tế phổ biến của hầu hết người dùng. Họ thường tắt ngay nguồn máy tính bằng cách nhấn nút nguồn của máy hay thậm chí kéo phích cắm ra khỏi tường (hoặc gạt cầu dao điện khi ra khỏi phòng). Việc ngắt điện máy tính ngay lập tức trong khi các chương trình vẫn đang được lưu hay hệ thống đang chạy các bản cập nhật sẽ khiến cho các công việc mà bạn đã làm bị mất, hệ điều hành dễ bị hỏng và đồng thời khiến cho các thiết bị phần cứng cũng bị ảnh hưởng về tuổi thọ. Hãy chú ý đến các cảnh báo có liên quan vô cùng hữu ích, chờ cho đến khi các chương trình hoàn thành tiến trình lưu và đóng hoàn toàn trước khi thực hiện tắt nguồn máy tính đúng cách. Đó là lời khuyên để giúp cho hệ thống của bạn chạy ổn định hơn, lâu bền hơn.
Không nên tắt nguồn khi máy đang lưu công việc hay cập nhật hệ thống.
7. Thùng rác không gọn gàng
Bạn thường "tống" tất cả mọi thứ không cần thiết vào thùng rác trên máy tính của mình, từ những tập tin hình ảnh JPG hay PNG, video AVI, tài liệu Word. Tuy nhiên, hãy nhớ là những thứ này vẫn còn nằm trong thư mục Recycle Bin của hệ thống cho đến khi bạn thực hiện thao tác xóa hoàn toàn chúng khỏi máy tính. Trong một số trường hợp, bạn có thể cần phải tìm và phục hồi lại những tập tin đã xóa vì một lý do nào đó và việc tìm kiếm sẽ trở nên khó khăn trong đống hỗn độn. Hãy tạo những thư mục con (có thể đặt tên theo tháng trong năm chẳng hạn như 042015) để chứa các tập tin cần xóa, rồi sau đó xóa các thư mục này vào Recycle Bin nhằm tổ chức các tập tin gọn gàng hơn để có thể dễ dàng tìm kiếm sau này. Điều này giống như việc phân loại các loại rác thải trong nhà bạn trước khi đưa rác đến nơi cần bỏ".
Phân loại các tập tin trong thùng rác Recycle Bin để dễ tìm kiếm.
8. Gỡ bỏ thiết bị USB không đúng cách
Quá trình chính xác để gỡ bỏ một ổ đĩa USB thực sự khá đơn giản. Hãy chắc chắn rằng các tập tin đã được đóng lại, sau đó nhấn vào biểu tượng "Safely remove hardware" ở khay hệ thống của Windows rồi chọn ổ đĩa cần gỡ bỏ. Bây giờ chỉ cần nhẹ nhàng kéo thiết bị USB ra khỏi cổng kết nối. Hầu hết các thiết bị USB bị hư hỏng nhanh chóng đều do người dùng rút khỏi máy tính mà không thực hiện các bước thực hiện an toàn như trên.
Nên gỡ bỏ thiết bị USB đúng cách.
9. Không khởi động lại máy sau khi cài đặt trình điều khiển
Chúng ta đều biết nên thường xuyên cập nhật phiên bản trình điều khiển mới nhất cho các thành phần linh kiện máy tính để chúng hoạt động tối ưu hơn. Tuy nhiên, một số người dùng thường làm biếng khởi động lại máy mà vẫn tiếp tục sử dụng sau khi quá trình cài đặt hoàn thành nhằm tiết kiệm thời gian. Thực tế, bạn nên khởi động lại máy tính của mình mỗi khi cài đặt bất kỳ thứ gì mới để hệ thống cập nhật các thay đổi và hoạt động trơn tru hơn. Microsoft cho biết, phiên bản hệ điều hành Windows 10 sẽ tự động khởi động lại mỗi khi bạn cập nhật một sản phẩm Adobe hay thậm chí khi đóng một tab trong trình duyệt Chrome hoặc mở chương trình Steam.
Nên khởi động lại máy tính mỗi khi cập nhật bất kỳ phần mềm hay trình điều khiển hệ thống.
10. Quên sao lưu dữ liệu
Một ngày nào đó, máy tính của bạn bị hư và bạn bị mất toàn bộ dữ liệu quan trọng vì không thực hiện công tác sao lưu dự phòng trước đó. Hãy thường xuyên thực hiện công việc tuy mất thời gian và công sức này nhưng sẽ hiệu quả nếu bạn từng rơi vào hoàn cảnh tương tự. Ngày nay, bạn cũng có thể sao lưu dữ liệu của mình lên các dịch vụ lưu trữ đám mây, chẳng hạn như Google Drive, Dropbox, OneDrive... Ngoài ra, nếu dữ liệu của bạn có dung lượng lớn thì hãy thực hiện sao lưu vào ổ cứng gắn ngoài hay các thiết bị lưu trữ khác như đĩa DVD.
Nên sao lưu dữ liệu thường xuyên.