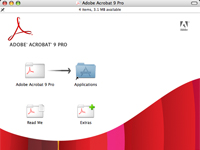
Lưu nội dung toàn bộ trang web dưới dạng PDF
(Cập nhật: 1/12/2008)
Có nhiều cách để lưu nội dung 1 trang web, tuy nhiên, lưu trang web dưới dạng PDF để đảm bảo cách thức bài trí cũng như toàn bộ nội dung của trang web là tối ưu hơn cả. Với Adobe Acrobat 9.0 PRO, bạn sẽ làm được 1 cách dễ dàng.
Là một người thường xuyên tìm kiếm tư liệu từ Internet, nếu gặp 1 trang web chứa nội dung yêu thích và có giá trị, bạn sẽ thường xuyên ghé thăm để đọc nội dung đó. Tuy nhiên vấn đề đặt ra là không phải lúc nào trang web đó cũng tồn tại (có thể trang web bị hết hạn và chủ sở hữu không muốn gia hạn thêm) hoặc không phải lúc nào tốc độ Internet cũng ổn định để truy cập và xem nội dung của nó. Lưu toàn bộ nội dung trang web có lẽ là lựa chọn tôi ưu trong trường hợp này. Adobe Acrobat 9.0 sẽ giúp bạn dễ dàng làm việc đó. Đầu tiên, download Acrobat Acrobat Pro bản dùng thử tại đây. Để chuyển đổi trang web sang PDF, bạn mở Acrobat Pro 9. Click vào File chọn Create PDF rồi chọn tiếp From Web Page. Hộp thoại Creat PDF from the Web Page sẽ được hiển thị. Điền địa chỉ của trang web mà bạn muốn sao chép nội dung vào khung URL.
Mặc định, Acrobat chỉ ghi lại nội dung của trang web ở cấp cao nhất (thông thường là trang chủ). Click vào dấu mũi tên ở cạnh mục Capture Multiple levels (vùng khoanh đỏ) để mở rộng tùy chọn. Đánh dấu vào 2 tùy chọn: Stay on same path và Stay on same server hiện ra dưới đó để Adobe chỉ download những nội dung chính trên trang web chứ không download các nội dung quảng cáo hay các phần liên kết bên ngoài. Bạn có thể điền cấp độ của trang web mà bạn muốn lưu lại vào khung Get only (đối với website nào có nhiều trang) hoặc tùy chọn Get Entire để lưu toàn bộ các trang web bên trong.
Tuy nhiên, với tùy chọn lưu toàn bộ nội dung trang web, file PDF mà bạn lưu được sẽ có 1 dung lượng khổng lồ và tốc độ lưu file sẽ rất chậm. Adobe cung cấp cho bạn nhiều lựa chọn để điều chỉnh dung lượng thời gian để lưu file sao cho hợp lý. Tại cửa sổ Creat PDF From Webpage ở trên, bạn click vào Settings rồi click tiếp vào nút Settings trên cửa sổ Web Page Conversion Settings hiện ra sau đó. Hộp thoại HTML Conversion Settings xuất hiện, bạn đánh dấu bỏ tùy chọn Convert Images và chọn Disable MultiMedia Capture tại mục MultiMedia Content để bỏ qua hình ảnh và các file media có trong nội dung trang web. Điều này sẽ tiết kiệm dung lượng và thời gian để lưu file nhưng có thể sẽ mất đi những thông tin quan trọng có trên trang web.
Nhấn OK để quay trở lại hộp thoại Creat PDF from Webpage (hình 1). Cuối cùng, click vào nút Creat để bắt đầu quá trình lưu và chuyển đổi nội dung trang web sang PDF. Adobe sẽ xuất hiện cửa sổ Download Status để hiển thị quá trình cũng như sao chép và chuyển đổi nội dung website. Trong trường hợp bạn sao chép cả nội dung các file media có trên trang web, nếu Adobe có khả năng đọc được các file đó, Adobe sẽ hỏi bạn có muốn lưu chúng vào nội dung file PDF hay không, nếu không muốn, bạn chọn Yes để khóa các file media từ website, ngược lại, bạn chọn No.
Có thể nói rằng, phiên bản mới nhất này của Adobe Acrobat đã bổ sung rất nhiều tính năng bổ ích và hữu dụng. Nếu muốn sử dụng phiên bản đầy đủ, bạn có thể tìm mua tại các đại lý tin học. |
(dantri.com.vn)
Biến Windows thành “vương quốc” của Google
Chắc hẳn rằng trong chúng ta không ai là không sử dụng công cụ tìm kiếm của Google và các dịch vụ của hãng. Nếu là người yêu thích Google và các dịch vụ của hãng, hãy trang trí và tạo cá tính cho Windows của bạn bằng những công cụ miễn phí dưới đây.
Cập nhật mọi ứng dụng để tránh virus
Một phương pháp để hạn chế các lỗi xảy ra khi sử dụng các phần mềm là cập nhật chúng một cách thường xuyên.
Vi phạm bản quyền trên Internet sẽ phải bồi thường?
Doanh nghiệp đăng tải, công bố, truyền bá, kinh doanh nội dung thông tin số trên mạng Internet sẽ phải trực tiếp bồi thường thiệt hại nếu vi phạm quyền tác giả.
Kinh nghiệm nâng cấp máy tính (Phần cuối)
Nâng cấp dễ dàng là một trong những lợi thế rất lớn của máy tính nhưng đây là một ngành công nghiệp có tốc độ phát triển nhanh chóng do đó các máy tính sẽ nhanh bị tụt hậu hơn bao giờ hết.


















