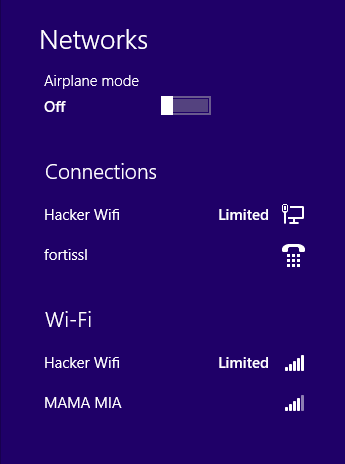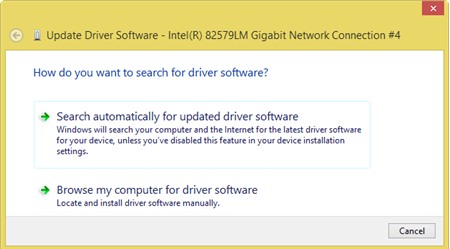Một dấu hiệu để nhận ra hiện tượng này, chính là khi bấm vào biểu tượng mạng ở khay hệ thống, bạn sẽ thấy trạng thái của kết nối mạng có dây (Connections) hay không dây (Wi-Fi) đang dùng sẽ là Limited.
Còn khi bấm vào tiện ích Open Network and Sharing Center để mở nó ra, bên dưới mục View your active networks, bạn sẽ nhận được dòng trạng thái No network access, hay No Internet access, tùy theo từng trường hợp.
Tùy thuộc vào việc bạn đang dùng mạng có dây, hay không dây (Wifi), mà có một số khác biệt trong việc tìm, phát hiện và sửa lỗi. Đầu tiên, để tìm và sửa lỗi mất kết nối Internet như trên, trong mạng dùng dây cáp, bạn cần thực hiện theo các bước như sau:
Tuy là một lỗi cực kỳ cơ bản, nhưng cáp mạng lại là một trong những lỗi thường gặp nhất trong hệ thống mạng LAN. Đầu tiên, bạn hãy kiểm tra lại xem đầu cáp có còn được cắm chặt vào cổng giao tiếp trên card mạng máy tính, và trên Switch hay Router ADSL hay không. Nếu đầu cáp mạng đang kết nối tốt, thì đèn báo ở cạnh lỗ cắm sẽ bật sáng. Khi cáp nối bị hỏng, hay chưa được cắm chặt, thì trong phần Network and Sharing Center, khi chọn mục Change Adapter settings, bạn sẽ thấy trạng thái của kết nối mạng đang dùng là Network cable unplugged, và một dấu chéo đỏ ở góc biểu tượng mạng đó.
Về phần đầu cắm cáp, bạn có thể gặp lỗi mất kết nối mạng do các nguyên nhân sau: bụi bẩn hay rỉ sét ở đầu cắm hay lỗ cắm trên thiết bị hay card mạng làm mất khả năng tiếp xúc giữa cáp với card mạng. Hoặc phần nhựa cứng của đầu cắm bị vỡ, hay nhíp kẹp bị gãy, làm cho đầu cáp không còn được cố định đúng vị trí bên trong lỗ cắm cáp.
Trường hợp nữa là đầu cắm hay lỗ cắm bị mòn sau một thời gian sử dụng quá dài. Trong hầu hết các trường hợp này, cách xử lý tốt nhất là bạn cắt bỏ đầu cáp cũ rồi bấm lại bằng một đầu cáp mới. Để hạn chế việc lặp lại lỗi đứt mạng do đầu cáp, bạn nên dùng những loại đầu cáp có bọc kim loại, hoặc dùng thêm phần bọc đầu cáp bằng nhựa dẻo, để chống gãy phần nhíp bấm.
Nếu lỗi do dây cáp mạng thì bạn hãy xem xét cán vấn đề như dây cáp có bị xoắn quá mức, bị bẻ gãy gập, hay bị kéo dãn quá mức làm đứt một số sợi đồng bên trong hay không. Trường hợp cáp đã được lắp đặt lâu ngày ở các vị trí bị che khuất, thì bạn cần kiểm tra lại từ đầu đến cuối đoạn cáp để tránh trường hợp chúng bị các loài côn trùng cắn đứt.
Khó bị phát hiện hơn là việc dây cáp bị vô ý kéo ra khỏi đầu cáp, các sợi đồng không còn tiếp xúc với các mạch đồng ở đầu cáp. Lỗi này thường gặp do lúc bấm cáp, phần vỏ nhựa không được đẩy sâu vào trong đầu cáp, và vì vậy đã không được bấm giữ lại bên trong đó. Các sợi đồng dù tiếp xúc tốt với các miếng đồng ở đầu cáp, nhưng sẽ không đủ sức giữ sợi cáp ở lại bên trong, khi có một lực kéo mạnh từ bên ngoài. Cách tốt nhất để kiểm tra sợi cáp có bị bấm sai chuẩn, hay bị đứt một hoặc nhiều sợi đồng bên trong hay không, là bạn hãy sử dụng một máy kiểm tra cáp mạng.

Kế tiếp, bạn cần kiểm tra card mạng. Nếu đó là một card mạng rời dùng cổng giao tiếp PCMCIA hay USB thì bạn hãy kiểm tra lại vấn đề giao tiếp của nó với máy tính. Tuy vậy, các card mạng gắn vào khe PCI, hay các card mạng gắn sẵn trên mainboard cũng cần được kiểm tra xem chúng đã được nhận ra trong hệ thống hay chưa. Cách làm là bạn bấm phải chuột trên mục Computer, chọn mục Manager. Nếu card mạng được Windows 8 nhận ra, nó phải xuất hiện trong danh sách này ở mục Network adapters, dù có thể còn bị báo lỗi.
Và nếu card mạng đã được nhận ra, nhưng bị báo lỗi, thì lỗi chính là do phần mềm điểu khiển thiết bị (driver) bị hỏng, hay cài đặt sai. Để cài đặt lại driver cho card mạng, trong Windows 8 bạn có thể vào menu Start, gõ từ khóa Device, rồi chọn mục Device manager. Trong cửa sổ quản lý thiết bị Device Manager, bạn bấm vào mục Network adapters để hiển thị danh sách tất cả card mạng có trong hệ thống, bạn bấm phải chuột trên card mạng đang dùng và chọn mục Update Driver Software…
Trong bước kế tiếp, bạn có thể để Windows 8 tự tìm kiếm phiên bản phần mềm điều khiển thiết bị tốt nhất từ trong hệ điều hành hoặc từ Internet và cập nhật nó một cách tự động giúp bạn, bằng mục chọn Search automatically for updated driver software. Trường hợp hệ điều hành không thể tìm ra driver thích hợp, bạn cần kiểm tra lại phần cứng xem card mạng mình của nhà sản xuất nào, rồi lên trang chủ của hãng để tải phần mềm điều khiển mới nhất tương thích với card mạng đó về. Sau đó, quay trở lại bước này, bạn chọn mục Browse my computer for driver software, và chỉ vào thư mục chứa driver mà bạn đã tải về trong bước trước.
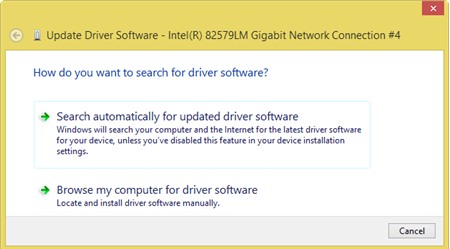
Một lỗi ít gặp hơn với các card mạng có dây, là vấn đề không tương thích về tốc độ truyền dữ liệu, và chế độ hoạt động gửi nhận dữ liệu cùng lúc (full duplex), hay mỗi thời điểm chỉ gửi hoặc nhận dữ liệu (half duplex). Để kiểm tra và thay đổi các thông số này, bạn cũng bấm phải chuột trên tên card mạng trong Device manager, rồi chọn mục Properties. Trong thẻ Advanced, bạn chọn mục Speed & Duplex, và sẽ nhìn thấy được tham số cấu hình hiện tại về tốc độ kết nối và chế độ hoạt động của card mạng này. Nếu biết chính xác các tham số tương ứng với thiết bị mạng mà máy tính cần kết nối, bạn hãy chọn lại cho đúng. Trường hợp không nắm vững hai tham số này, bạn hãy chọn mục Auto Negotiation để hệ điều hành Windows 8 tự xác định.
Tương tự như hai phần cứng trước, khi máy tính chạy Windows 8 đã không thể nhận ra card mạng, không tìm thấy driver tương thích, hoặc card mạng bị hỏng, thì bạn cần phải thay thế nó bằng một card mạng mới.