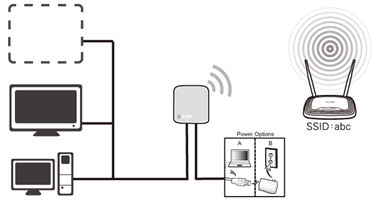
cấu hình chế độ Client trên TL-WR702N
(Cập nhật: 11/8/2012)
cấu hình chế độ Client trên TL-WR702N
Làm thế nào để cấu hình chế độ Client trên TL-WR702N
Thích Hợp với: TL-WR702N

Định Nghĩa : TL-WR702N được kết nối với thiết bị khác thông qua lõi Ethernet và các hoạt động như là một bộ chuyển đổi để gửi / nhận tín hiệu không dây từ mạng không dây của bạn.
Ứng dụng : TV thông minh, Media Player hoặc giao diện điều khiển trò chơi với một cổng Ethernt. Sử dụng 702N sẽ kích hoạt các thiết bị Wi-Fi của bạn và cho phép truy cập vào mạng không dây
Kết nối vật lý
Bước 1 :
Kết nối trực tiếp TL-WR702N với máy tính bằng cáp Ethernet qua cổng Ethernet
Bước 2 :
Bật nguồn WR702N

Bắt đầu cài đặt máy dành cho Windows 7, Vista & XP (với Mac OS X vui lòng tới trang 3)
Bước 1 :
Windows 7 & Windows Vista : click Start-->Control Panel-->Network and Sharing Center
Windows XP : Start->Control Panel->Network Connections

Bước 2 :
Windows 7 : click Network andSharing Center>Change Adapter settings


Click OK để thoát
Click OK lần nữa để lưu lại các thiết lập

Bắt đầu cài đặt máy dành cho Mac OS X
Click Apple-->System Preferences-->Network-->đánh dấu Ethernet-->Cấu hình IPv4 : Using DHCP with manual address
Nhập địa chỉ IPv4 : 192.168.0.10
Click Apply

Vào Trang Web Quản Lý
Mở trình duyệt web--> nhập địa chỉ 192.168.0.254-->Enter


Chạy cài đặt nhanh (Quick Setup)
Bước 1 :
Click Quick Setup-->Next

Bước 2 :
Chọn Client --> Next

Click Survey

Tìm SSID mà bạn muốn kết nối và click Connect

Tùy chọn bảo mật : Chọn hình thức bảo mật phù hợp với router hiện có
Vui lòng tham khảo Thiết Bị Gốc của Nhà Sản Xuất để biết thêm chi tiết
Password : Sao cho phù hợp với router hiện có
Bước 4 :
Click Next

Click Reboot và đợi chạy tới 100%

Trở lại với TL-WR702N
Bây giờ bạn có thể kết nối WR702N
trực tiếp tới các thiết bị đa phương tiện, Giao diện điều khiển Game, TV
thông minh, máy tính để bàn hoặc các thiết bị sử dụng cổng Ethernet
Xin chúc mừng! Các thiết
bị có dây của bạn giờ đã kích hoạt Wi-Fi. Bạn có thể kết nối tới mạng
không dây mà không cần phải dùng tới lõi Ethernet

Trở lại phiên bản cuối cùng - dành cho Windows 7, Vista & XP ( với Mac OS X, vui lòng tới trang 8)
Bước 1 :
Windows 7 và Windows Vista : Click Start->Control Panel ->Network and Sharing Center
Windows XP : Start->Control Panel->Network Connections

Bước 2 :
Windows 7 : click Network and Sharing Center->Change Adapter settings
Windows Vista : Network and Sharing Center->Manage Network Connections
Window XP : Tới bước tiếp theo

Bước 3 :
Windows 7, Vista và XP : Nhấp phải Local Area Connection chọn Properties--> Nhấp đúp Internet Protocol Version 4 (TCP/IPv4) hoặc Internet Protocol (TCP/IP) đối với Windows XP

Bước 4 :
Windows 7, Vista và XP : Chọn “Obtainan IP address automatically” và “Obtain DNS server address automatically”, Click OK để thoát, click OK lần nữa để lưu lại

Phiên bản cuối cùng dành cho Mac OS X
Click Apple-->Preferences->Network-> đánh dấu Ethernet ->Configure IPv4: Using DHCP

(tuongan.com)
Hướng dẫn cài đặt modem ADSL TP-LINK 8817
Hướng dẫn ADSL TP-LINK 8817
Cài Office 2010 song song với bộ Office cũ hiện có
Máy tính bạn đang cài đặt bản Office cũ, và muốn thử nghiệm bản Office 2010, nhưng vẫn muốn giữ nguyên phiên bản cũ quen thuộc. Bài viết dưới đây sẽ hướng dẫn bạn cách thức để nâng cấp và chạy song song 2 phiên bản Office 2003 (hoặc 2007) và 2010.
Tuyển tập nguyên tắc bảo vệ Laptop khỏi bị "chôm"
Laptop là sản phẩm có giá trị, và bạn có thể bị đánh cắp ở bất cứ nơi đâu và bất cứ lúc nào. Khi bạn đang ở trong một quán cà phê hay ở tại chính văn phòng làm việc, chỉ cần rời mắt khỏi chiếc laptop trong một giây lát là rất có thể nó đã bị ăn trộm.
Mẹo "độc" khôi phục thư mục ẩn trong Windows khi dính virus
Có thể một số phần mềm độc hại đã sửa đổi thiết lập trong Windows để vô hiệu hóa hay ngăn chặn người dùng thay đổi hiện/ẩn tập tin từ trong Folder Options. Ta tiến hành thử nghiệm các phương pháp sau:












