
Làm thế nào để kéo dài tuổi thọ của Windows XP (phần cuối)
(Cập nhật: 24/4/2008)
Vista có rất nhiều các tiện ích khác và bạn có thể chọn được hầu hết chúng miễn phí hoặc thông qua phần mềm.
Chọn các tiện ích tốt của Vista
Vista có rất nhiều các tiện ích khác và bạn có thể chọn được hầu hết chúng miễn phí hoặc thông qua phần mềm.
Desktop search
Bộ tìm kiếm của Vista được cải thiện khá nhiều so với XP và có thể là sản phẩm tốt nhất của hệ điều hành. Bạn có thể có được tính năng tương đương với nó trong bất kỳ các chương trình tìm kiếm máy tính nào như Google Desktop, Copernic Desktop Search hoặc Windows Desktop Search của chính Microsoft.
Quản lý mạng
Vista có rất nhiều cải thiện mới về mạng vượt trên XP, các thành phần này gồm có Network Map, thành phần sẽ hiển thị mỗi đối tượng trên mạng và cung cấp thông tin chi tiết về nó. Bạn có thể đưa tính năng tương tự này vào trong XP thông qua Network Magic của Pure Networks Inc.
Nó gồm có bản đồ mạng giống như Vista và cũng có một số hấp dẫn khác như các wizard đi cùng thông qua một quá trình bổ sung các thiết bị mạng và sửa các kết nối mạng hỏng. Thực tế, trong một số cách, nó còn vượt xa cả Vista như việc tạo các báo cáo hoạt động mạng và kiểm tra băng thông. Có nhiều phiên bản phải trả tiền đối với phần mềm này, nhưng bạn không thực sự cần chúng nếu không thực sự cần các tính năng nâng cao như sự truy cập từ xa đối với các file của mạng.

Bản đồ mạng với Network Magic
Màn hình khởi động
Cuối cùng, nếu với một lý do nào đó mà bạn thích các màn hình đăng nhập và khởi động của Vista thì có thể đưa chúng vào XP bằng một số công cụ miễn phí từ Stardock. Đầu tiên, bạn tải Logon Studio, phần mềm cho phép tùy chỉnh màn hình đăng nhập. Khi đã thực hiện điều đó thì bạn có thể áp dụng màn hình đăng nhập giống như Vista được gọi là Vista Reaction. Để bắt trước màn hình khởi động của Vista, bạn dùng BootSkin và sử dụng màn hình khởi động Real Vista.
Các thiết lập Tweak XP để có hiệu suất nhanh hơn
Mặc dù có nhiều lý do tốt để chuyển sang Windows Vista mà vấn đề hiệu suất nhanh hơn không nằm trong đó. Vista bổ sung một số tính năng mới được thiết kế để cải thiện tốc độ, tuy nhiên có một số mẹo đơn giản thực hiện với XP để có thể làm cho nó nhanh hơn.
Bỏ qua giao diện bắt mắt
Tất cả các hoạt ảnh và hiệu ứng ảo mà XP sử dụng đều có thể làm mất hiệu suất, điển hình trên các hệ thống có tốc độ thấp. Chúng tôi chỉ ra cho các bạn cách bổ sung giao diện này vào XP nhưng cảm giác của người dùng là hoàn toàn khác nhau, tùy thuộc vào cấu hình máy tính của bạn. Nếu bạn thích máy tính hoạt động nhanh hơn thì có thể tắt chức năng này.
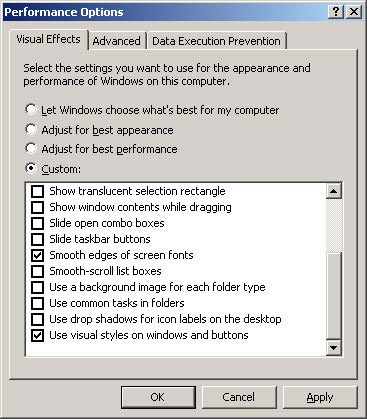
Các hiệu ứng ảo của XP cho việc tăng tốc
Vào Control Panel --> System --> Advanced, trong vùng Performance, kích vào nút Settings. Trên tab Visual Effects, chọn tùy chọn Custom, sau đó bỏ chọn các hộp kiểm; bằng cách thực hiện như vậy hệ thống của bạn sẽ chạy nhanh hơn. Hầu hết mọi người sẽ không chú ý nhiều đến sự khác nhau về diện mạo miễn là có hai hộp kiểm được duy trì: "Smooth edges of screen fonts" và "Use visual styles on windows and buttons." Kích OK hai lần để kết thúc công việc.
Tối ưu hóa kết nối Internet
Windows Vista có thể tự động điều chỉnh kết nối Internet để có được hiệu suất tốt nhất, nhưng bạn có thể có được tính năng này bằng cách sử dụng một công cụ điều chỉnh kết nối. Công cụ TCP Optimizer của SpeedGuide.net hoàn toàn miễn phí và rất dễ dàng cho sử dụng.
Chỉ cần chọn Optimal Settings gần phía dưới màn hình chính, chọn tốc độ cho kết nối Internet bằng sử dụng slider bar, kích Apply, kích OK và sau đó khởi động lại máy tính. Nếu việc điều chỉnh gây ra các vấn đề nào đó thì bạn có thể khôi phục lại thiết lập trước từ các backup mà TCP Optimizer giữ mỗi khi thay đổi tốc độ.

Các thiết lập Tweak XP's Internet với TCP Optimizer
Giới hạn bộ nhớ cache của Windows
Hiệu suất ổ là một hệ số giới hạn quan trọng cho hiệu suất của phần lớn hệ thống. Khi một ổ đầy, nó trở nên chậm chạp hơn vì sự chuyển động đầu đĩa khi cần phải truy cập đến các file trải rộng trên toàn ổ. Vì vậy cách tốt nhất để tăng hiệu suất là gở bỏ cài đặt các ứng dụng không cần thiết và xóa các file nháp mà Windows giữ lại sau khi phục vụ các mục đích khác.
Mặc định, tính năng System Restore của XP sử dụng 12% tổng số không gian trên mỗi partition để lưu các file chỉ điểm khôi phục và thiết lập. Ví dụ với ổ cứng 200GB được chia thành 2 ổ 100GB thì nó sẽ sử dụng 12GB trên mỗi partition để thực hiện chức năng này. Với các thiết lập chuẩn của nó, XP tạo một điểm khôi phục hàng ngày. Kích thước thực của điểm khôi phục thay đổi nhưng chúng thường nhỏ hơn 50MB. Điều đó có nghĩa là các thiết lập mặc định cho phép khoảng thời gian là 200 ngày, điều đó là nhiều hơn cần thiết.
Có khá nhiều thiết lập mà bạn có thể điều chỉnh thông qua Windows Registry edits, nhưng một cách đơn giản đó là có thể thay đổi thông qua giao diện người dùng. Vào Control Panel --> System --> tab System Restore. Kéo con trượt cho tới khi nó hiển thị 1GB không gian đĩa sẽ được sử dụng cho các điểm khôi phục; số chính xác không quan trọng, và nó khó có thể là số chính xác được vì nó được diễn tả theo phần trăm của không gian đĩa.
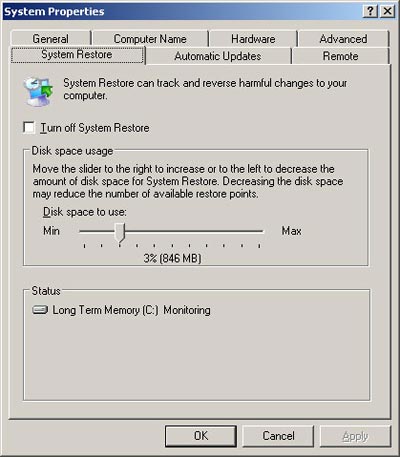
Giảm không gian ổ System Restore sử dụng
Trên các ổ đĩa dung lượng lớn ngày nay, bạn thường cần phải dịch từ 1% hoặc 2%. Ngay sau khi kích vào nút OK, XP sẽ xóa các điểm khôi phục cũ để thay đổi kích thước bằng với thiết lập không gian đĩa được yêu cầu – và nó vẫn ở đây, cho tới khi bạn thực hiện lần thiết lập tiếp thep.
Recycle Bin là một khoảng không gian để ngỏ khác, mặc định nó sử dụng 10% dung lượng đĩa, lớn nhất lên đến 4GB. Hoàn toàn có ích khi sử dụng Recycle Bin để khôi phục các file vô tình đã bị xóa một cách , tuy nhiên 4GB là quá nhiều trên hầu hết các hệ thống. Tốt nhất là bạn nên giảm kích thước này đi chút ít bằng cách kích chuột phải vào Recycle Bin chọn Properties, sau đó điều chỉnh kích thước sao cho phù hợp với những cần thiết , thông thường chỉ nên để 1GB.
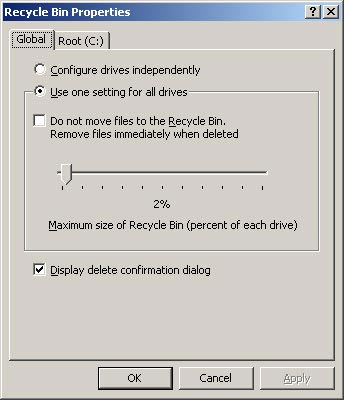
Kiểm soát lại dung lượng của Recycle Bin
Không giống như System Restore, hộp thoại Recycle Bin Properties thực hiện không dễ như làm toán. Con trượt được hiển thị phần trăm kích thước đĩa, nhưng nó không hiển thị kích thước cụ thể. Khi bạn đã chọn một kích thước với con trượt thì có thể kích vào một tab ổ đĩa để xem số lượng thực của không gian đĩa đã được sử dụng. Không nên quá vội vã; nếu bạn xóa một file lớn hơn kích thước của Recycle Bin thì nó sẽ xóa vĩnh viễn file đó luôn.
Thực hiện bảo trì hệ thống hàng tuần
Một cài đặt Windows XP điển hình sẽ phải bảo trì sau khi cài đặt khoảng vài tháng. Nhiều người định dạng lại và cài đặt lại Windows hoặc thậm chí mua một máy tính mới. Tuy nhiên việc dành một chút thời gian để bảo trì thường xuyên hệ thống sẽ là cách tốt nhất. Chúng tôi khuyên bạn nên thực hiện theo các bước dưới đây hàng tuần.
1. Back up các dữ liệu quan trọng
Các ổ lưu trữ USB không đắt tiền và các ổ cứng mở rộng cho phép bạn dễ dàng hơn trong việc backup dữ liệu. Với sự bảo vệ tốt nhất, bạn nên sử dụng một chương trình backup hình ảnh như Acronis True Image. Chương trình này sẽ cho phép bạn lấy lại được các file theo lựa chọn bằng backup hình ảnh, hoặc bạn có thể khôi phục toàn bộ dữ liệu sang một ổ cứng mới trong trường hợp ổ đĩa bị lỗi nặng. Với các backup kéo và thả nhanh cho các file quan trọng, bạn nên giữ ổ USB bên cạnh máy tính của mình.
2. Quét virus và spyware toàn bộ máy
Hầu hết các phần mềm chống virus và spyware đều cung cấp một số bảo vệ thời gian thực, nhưng vẫn có thể có các vấn đề thiếu sót. Nhiều chương trình cho phép lập lịch biểu tự động quét hàng tuần, nhưng nếu phần mềm của bạn không có chế độ này thì bạn phải thực hiện nó một cách thủ công hàng tuần. Nếu quá trình quét phát hiện thấy vấn đề gì thì chúng sẽ được cố định trước khi thực hiện các bước cập nhận và xóa dưới đây.
3. Nâng cấp phần mềm
Chú ý: Việc nâng cấp phần mềm phải đảm bảo máy bạn đang cài Windows có bản quyền.
Có lẽ bước bảo trì quan trọng nhất là sử dụng Microsoft Update. Nó thay thế các bản Windows Update cũ và cung cấp các bản vá cho tất cả các sản phẩn của Microsoft gồm có Windows và Office. Hầu hết các người dùng ở nhà cần phải cập nhật nâng cấp một cách tự động cho các bản vá bảo mật; vào Control Panel --> Automatic Updates để kiểm tra các thiết lập.
Microsoft không thiết kế để nâng cấp tất cả các bản nâng cấp một cách tự động. Bạn sẽ chỉ thấy được các nâng cấp bảo mật quan trọng và các driver mới bằng cách vào trang nâng cấp của Microsoft. Internet Explorer cũng chỉ là một trình duyệt được hỗ trợ ở đây, vì vậy bắt đầu với Internet Explorer và vào http://update.microsoft.com để hệ thống của bạn có thể được quét và thấy được những nâng cấp gì bạn thiếu.
Chọn tùy chọn Custom để có thể thấy được tất cả các nâng cấp có sẵn cho máy tính của bạn. Danh sách này sẽ gồm các nâng cấp cho sản phẩm của Windows, như Windows Media Player, tuy nhiên không cần thiết phải cài đặt chúng nếu bạn không sử dụng các sản phẩm đó. Cũng có nâng cấp cho các driver thiết bị, các driver này nên nâng cấp thường xuyên để sửa các vấn đề lỗi.
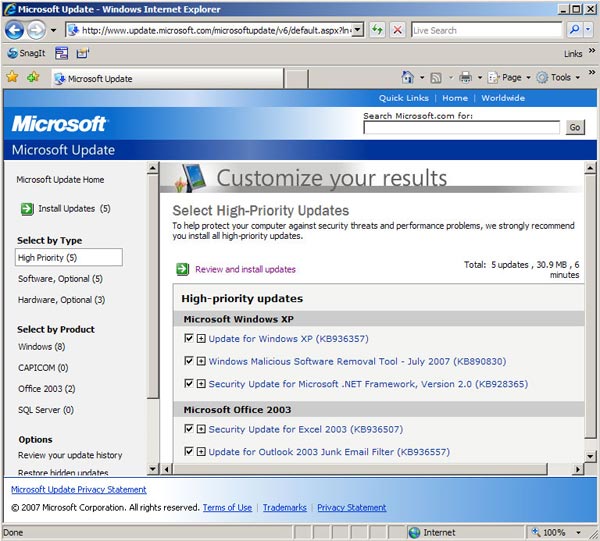
Kiểm tra các bản vá tại Microsoft Update
Tất cả các phần mềm còn lại cũng cần phải được cập nhật, các sản phẩm lớn giờ đây thường gồm các bộ nâng cấp tự động để chúng thường xuyên kiểm tra phiên bản mới. Đặc biệt quan trọng bạn phải giữ các phần mềm liên quan đến Internet vì đó thường là “bề mặt tấn công” được sử dụng để tấn công bảo mật. Chúng gồm có phần mềm Sun Java, Adobe Reader, Apple, QuickTime và iTunes và các trình duyệt như Firefox và Opera. Tất cả các chương trình này đều có các tính năng tự động cập nhật được kích hoạt mặc định.
Với phần mềm không có bộ nâng cấp, bạn phải kiểm tra chúng ít nhất mỗi tháng một lần để đảm bảo không có bản nâng cấp nào. Trang VersionTracker cũng cung cấp các kiểm tra nâng cấp phần mềm.
4. Dọn dẹp ổ đĩa
Bước tiếp theo là làm sạch các ổ đĩa. Windows đã gom góp lại rất nhiều các file không có giá trị so với nguồn như các file tạm thời và cache của Internet. Bạn cần phải sử dụng công cụ Disk Cleanup của Windows (Programs --> Accessories --> System Tools --> Disk Cleanup) để làm sạch chúng. Trong đa số trường hợp, các thiết lập mặc định cho Disk Cleanup là thiết lập bạn nên sử dụng; chúng ta không nên sử dụng tùy chọn Compress Old Files.

Chọn các file để xóa với Disk Cleanup
Công cụ Windows Disk Cleanup sẽ tự động xóa Internet Explorer cache nếu bạn đã tích trong hộp kiểm, tuy nhiên nó sẽ không xóa cache của các ứng dụng không phải của Windows và các trình duyệt như Firefox và Opera. Nếu Firefox được cài đặt trên máy tính của bạn thì có thể xóa cache của nó thông qua Tools --> Clear Private Data. Trong Opera, bạn chọn Tools --> Delete private data. (Chương trình Ccleaner đã mô tả dưới đây có thể xóa tất cả các cache đó.)
Bạn cũng có thể muốn xem một chút trong Control Panel --> Add/Remove Programs để xem ứng dụng nào không cần thiết nữa. Nhiều người cài đặt các phần mềm chạy thử nhưng quên gỡ bỏ cài đặt chúng sau khi quyết định không mua. (Bạn không nên thực hiện bước này mỗi tuần trừ khi bạn thường xuyên cài đặt các phần mềm chạy thử; một tháng là thời gian tốt đối với hầu hết mọi người). Để gỡ bỏ cài đặt chương trình không còn sử dụng nữa, bạn hãy chọn nó, kích nút Remove và kích Yes.
Công cụ dọn dẹp ổ đĩa CCleaner của Piriform Ltd cũng là một công cụ hiệu quả. Tiện ích này có thể gỡ bỏ cài đặt các file khó loại bỏ, như backup của các bản vá bảo mật được tạo mỗi lần chạy Microsoft Update. Ccleaner có thể làm sạch nhiều hơn những gì mà Disk Cleanup của Windows có thể làm được, nhưng bạn cũng có thể gỡ bỏ cài đặt một số thứ như cookie của trình duyệt mà bạn không muốn bị mất. Nói chung bạn nên sử dụng nó một cách cẩn thận.

Cửa sổ của CCleaner
5. Chống phân mảnh ổ đĩa (dồn ổ)
Với các file không cần thiết đã được dọn dẹp thì đây là thời điểm để dồn ổ đĩa. Windows defragmenter (Programs --> Accessories --> System Tools --> Disk Defragmenter) thực hiện một công việc đáng kể trong việc xắp xếp thứ tự trở lại cho các file. Chọn Action --> Defragment từ menu để chạy nó.
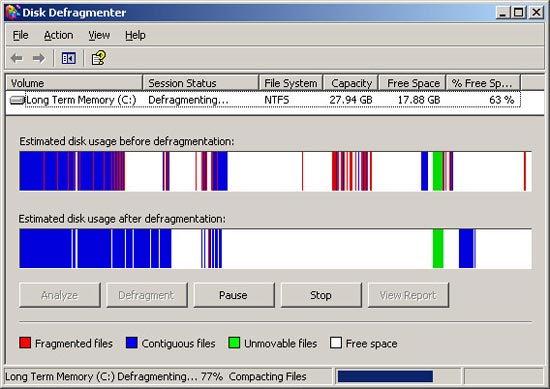
Sử dụng Disk Defragmenter hàng tuần
Trên ổ đĩa đã được dồn, bạn cần phải chạy chương trình một vài lần để dồn đầy đủ các file. Trong quá trình dồn ổ bạn phải đóng tất cả các chương trình khác, gồm có email, thậm chí các bộ quét virus, bởi vì các file đó đang sử dụng có thể không được dồn.
Bằng cách thực hiện theo các chỉ dẫn trên, bạn có thể làm cho chiếc máy tính xinh xắn của mình có được các tiện ích thuận tiện như trong Vista, và một điều nữa với các mẹo chỉ dẫn trên thì bạn hoàn toàn có thể yên tâm sử dụng Windows XP thêm được ít nhất là 7 năm nữa.
(QuanTriMang)
Hướng dẫn cài đặt modem ADSL TP-LINK 8817
Hướng dẫn ADSL TP-LINK 8817
Printer Server Compatibility List for TL-PS310U
Danh sách tương thích USB
Printer Compability List for TL-PS110U/TL-PS110P/TL-WPS510
Danh sach các Printer tương thích với các dòng máy TL-PS110U/TL-PS110P/TL-WPS510
Driver hỗ trợ Windows 7 cho các sản phẩm TP-Link
Bạn có thể download driver hỗ trợ Windows 7 cho các sản phẩm TP-Link tại đây : http://www.tp-link.com/support/w7.asp










