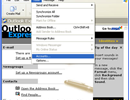
Thủ thuật tăng cường bảo mật cho Outlook Express
(Cập nhật: 13/1/2009)
Phần mềm Outlook Express rất dễ bị tin tặc, virus hay spyware tấn công. Mặc dù các bản nâng cấp gần đây đã cải thiện đáng kể tính bảo mật nhưng nguy cơ bị “oanh tạc” vẫn rất cao. Sau đây là những thủ thuật giúp bạn tránh xa các rủi ro không lường trước được.

Người dùng nên thường xuyên nâng cấp cho hệ điều hành Windows XP. Outlook Express là một phần không thể tách rời của XP vì thế bản vá (patch) hay nâng cấp của Outlook Express đều nằm trong gói update của Windows XP. Do đó, nếu bạn đặt chế độ nâng cấp Windows tự động thì phần mềm Outlook Express cũng sẽ được update cùng lúc.
2. Giảm thiểu đọc mail ở chế độ HTML
Đọc tin nhắn dưới dạng text sẽ giúp người dùng tránh được nguy cơ bị tấn công. Mặc dù định dạng HTML sẽ hiển thị nội dung e-mail rõ ràng hơn nhưng chính nó cũng mang lại nhiều rủi ro về an ninh cho phần mềm Outlook Express. Nếu nhận được e-mail từ những địa chỉ không quen biết, không đáng tin cậy thì việc đọc thư dưới dạng text là giải pháp an toàn nhất.
Để kích hoạt chức năng này, bạn thực hiện theo hướng dẫn: Trong phần menu Tools, bạn chọn Options à chọn Read à Read all messages in plain text checkbox à Apply.
Nếu cần đọc e-mail dưới dạng HTML thì kích hoạt tùy chọn Message in HTML từ menu View
Tại hộp thoại của tab Read, người dùng nên xóa tích chọn Automatically download message when viewing in the Preview Pane. Chức năng tự động tải e-mail khi người dùng xem ở cột Preview sẽ load những tin nhắn có nội dung độc hại. Do đó, bạn nên tắt tính năng này.
3. Hạn chế tải hình ảnh trong Outlook Express
E-mail dưới dạng HTML trông rất đẹp mắt với các hình ảnh đi kèm nhưng chính sự “bóng bẩy” này lại ẩn chứa nhiều virus, spyware mà cả người dùng cũng không biết. Tin tặc đã lợi dụng điều này để phát tán virus qua các file ảnh. Do đó, để “kìm hãm” các cơ hội tấn công của tin tặc thì hãy thực hiện theo hướng dẫn sau:
Trong hộp thoại Options à chọn tab Security à chọn vào mục Block images and other external content in HTML e-mail à OK để đóng hộp thoại.
Ngoài việc tăng bảo mật, cài đặt này sẽ giúp người dùng đọc và download e-mail nhanh hơn khi “đèo bòng” thêm cả hình ảnh.
4. Chặn các file đính kèm không an toàn
File đính kèm trong e-mail rất thuận tiện khi người dùng cần gửi tài liệu cho người khác. Tuy nhiên, khi một ai đó gửi cho bạn file thực thi (EXE) thì làm sao chúng ta có thể biết nó có chứa virus hay không. Để tránh những file đính kèm không an toàn thì bạn nên tùy chỉnh lại cài đặt trong Outlook Express.
Trong hộp thoại Options à chọn tab Security à còn vào ô Do not allow attachments to be saved or opened that could potentially be a virus à Apply. Lúc này, Outlook sẽ chỉ cho phép người dùng mở e-mail còn file đính kèm không được hiển thị. Để tắt cài đặt này, bạn có thể hủy nút chọn ở mục Do not allow attachments to be saved or opened that could potentially be a virus.
5. Sử dụng Internet Security Zones
Cả Outlook Express và Internet Explorer đều có các thiết lập Internet giống nhau trong hệ điều hành Windows XP. Người dùng nên sử dụng vùng “nghiêm cấm” Restricted sites thay vì Internet zone để chặn các tính năng không an toàn của website đang mở. Bạn có thể tùy chỉnh vùng an toàn trong hộp thoại Options của Internet Explorer. Tại tab Security à chọn biểu tượng Restricted sites. Người dùng có thể thêm website vào vùng “hạn chế” tại mục Custom Level để dễ kiểm soát.
6. Chặn spam
Mặc dù Outlook Express không có bộ lọc thư rác Junk E-Mail như trong Outlook nhưng chúng ta vẫn có thể chặn spam theo các cách sau đây.
- Chặn e-mail có chứa những từ ngữ tục tĩu. Tại menu Tools à Messsage Rules à Mail. Sẽ xuất hiện một bảng “nguyên tắc” New Mail Rule. Tại phần số 1 (Select the conditions for your rule), chọn ô Where the Subject line contains specific words và Where the message body contains specific words rồi nhấn vào các phần dấu gạch chân tương ứng ở phần số 3 để điền vào từ ngữ xấu có thể xuất hiện trong các thư rác.
Tại phần số 2 (Select the Actions for your rule), bạn chọn ô Move it to the specific folder hay Delete it. Các lựa chọn này sẽ xuất hiện trong ô số 3. Khi thực hiện xong, nhấn OK để lưu quy tắc.
- Chặn các địa chỉ hay xuất hiện trong hòm thư. Cũngtrong mục Message Rules, chúng ta có thể tạo một danh sách chặn các địa chỉ thường gửi thư quấy rối bằng cách chọn vào Blocked Senders. Tiếp đó, nhập địa chỉ e-mail hay tên miền muốn ngăn chặn.
(dt)
Hướng dẫn cài đặt modem ADSL TP-LINK 8817
Hướng dẫn ADSL TP-LINK 8817
Printer Server Compatibility List for TL-PS310U
Danh sách tương thích USB
Printer Compability List for TL-PS110U/TL-PS110P/TL-WPS510
Danh sach các Printer tương thích với các dòng máy TL-PS110U/TL-PS110P/TL-WPS510
Driver hỗ trợ Windows 7 cho các sản phẩm TP-Link
Bạn có thể download driver hỗ trợ Windows 7 cho các sản phẩm TP-Link tại đây : http://www.tp-link.com/support/w7.asp










